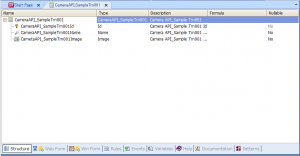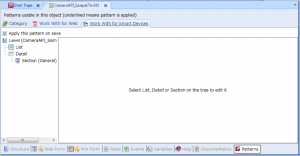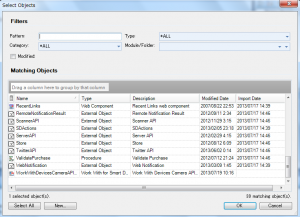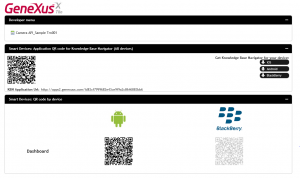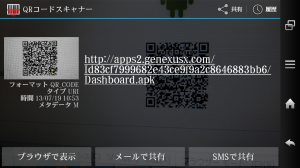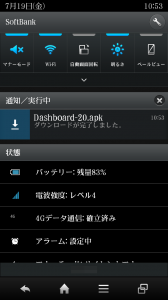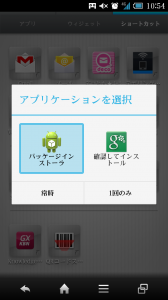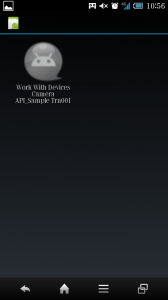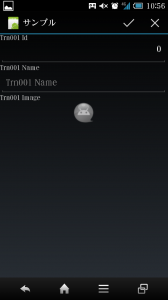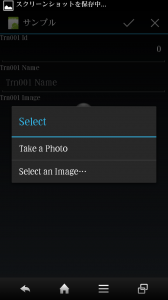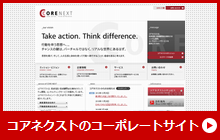本日は、CameraAPIの使い方をご紹介したいと思います。これから、スマートデバイスジェネレーター(以下:SDG)のTipsを【GXTips:SDG】と題してアップしていきますので、よろしくお願いいたします。
本日は、初回ということで基本的なところから書かせて頂きます。SDGのAPIは、『デバイスの機能を利用するための外部オブジェクト(External Object)の集合』と定義できます。これを自分で作ると大変ですが、数多くのAPIがSDG用のオブジェクト(Dashboard等)を作成すると自動的にインポートされます。その点は、さすがGeneXus(ジェネクサス)といったところです。
さて、前置きはこの辺にして、さっそくアプリケーションを作成していきます。
データ登録画面で、CameraAPIを起動し、カメラで撮った写真をデータ登録するアプリケーションを作成します。CameraAPIは非常に簡単に扱えます。
方法は、登録する項目属性のデータ型をImage型にするだけです。Image型は、単なるデータ型でなく「セマンティック・ドメイン」と呼ばれるものの一つです。属性の意味合いとスマートデバイスの機能を自動的に対応させることができます。つまり、APIが自動で呼び出されるドメインです。
APIを機能させるには、このセマンティック・ドメインを使うか、APIのメソッドをコーディングで呼び出すかの二通りの方法があります。今回は、前者の方法で作成します。
上図の様なトランザクションを作成します。IDと名前、そして、Image型の項目属性だけのトランザクションです。
このトランザクションにパターン「Work With For Smart Devices」を適用します。
これで簡単にスマートデバイス用のトランザクションのInsert、Update、Delete、Displayそれぞれの画面が自動で生成されます。これでほとんど完成ですが、メインオブジェクトがないので、このままだと実行しても何も起こらない状況になります。SD用のメインオブジェクトは、Dashboardオブジェクトです。
新規オブジェクト作成で、Dashboardを選択し、作成します。
Itemsを右クリック→add→actionと操作すると、以下の画面がポップアップされます。
「WorkWithDevicesCameraAPI_SampleTrn001(先ほどのトランザクションにWorkWithを適用して自動生成されたもの)」を選択し、OKを選択します。
これで、完了です。実行します。
上のQRコードは、KnowledgeBaseNavigater用で、下のQRコードがそれぞれのネイティブアプリをインストールするためのものです。今回は、実機(AQUOS PHONE Xx 203SH/Android 4.1搭載)を使って、ネイティブアプリをインストールし、機能を確かめます。
まずは、QRコードの読み取りです。読み取りが完了したら、ブラウザで表示させます。そうすると、ダウンロードが自動的に進行します。
ダウンロードが完了したら、インストーラーを起動させます。(この機種の場合は、上図の「ダウンロード完了」のタブをクリックすると起動します)
←インストーラー選択
インストール成功→
インストールが成功しましたら、アプリケーションを起動して、機能を試しましょう。
←ダッシュボード
→Insert画面
Insert画面で、ドロイドのアイコンをクリックすると、CameraAPIが起動します。
本日は、以上です。
最後までご覧いただき、ありがとうございました。